DOUBLE PAGE SPREAD CONSTRUCTION
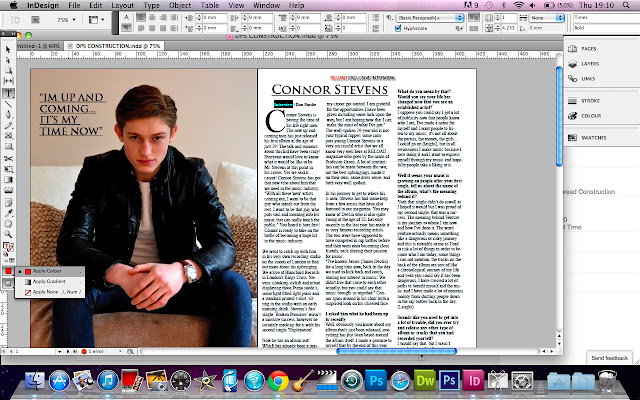
The video above shows how I made my Double Page Spread, however it does not tell you exactly the tools I used and the basic steps I used. Below are the 10 basic steps to how I created my double page spread:
1. Creating the columns- To create the six columns for my double page spread I created a new file and when it came up with the options I selected 6 columns instead of 1.
 |
2. Creating a duplicate page- To do this I simply clicked on the pages button on the right and then clicked on the new page button.
3. Placing the pictures- All I did for this was go to File -----> Place and choose the images I wanted then press Open.
4. Placing the text- To place the text onto the page I went to my document where I had previously typed it out and copied it then went back to InDesign and right clicked then pressed paste. The text comes up with an arrow and you click where you want to place it on the page. To carry the text over to another column I clicked the little cross in the bottom right hand corner of the text box.
5. Resizing the images- To do this all I did was hold down shit and command (on Mac) and then dragged the image to the size I wanted it.
6. Entering text- To enter text all I did was click and hold on the T for text button in the tool bar and then click on the type tool. Then started typing.
7. Putting in a drops cap- To do this I selected the letter I wanted to enlarge and then clicked on the paragraph highlighted in the tool bar at the top of the screenshot, then I adjusted the sizing of one the letter to 4.
8. Changing the colour of text- To change the colour of the text you simply click the 'Apply Colour' button at the bottom of the tool bar on the left hand side which you can see if highlighted below. Then you click that button and choose the colour you want.
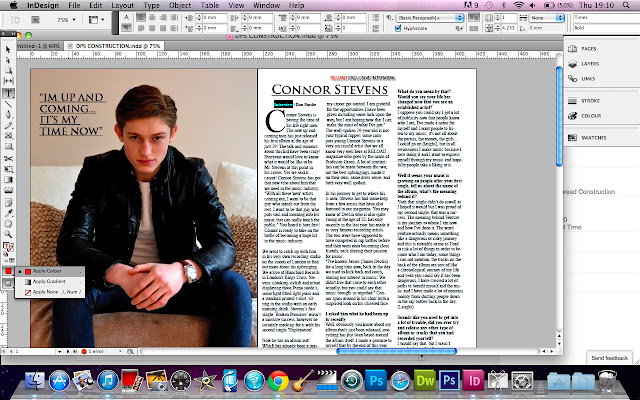
9. Underlining Text- To underline text all you do is go to the tool bar at the top and click on the 'T' button which is underlined and highlighted below.
10. Applying a drop shadow effect- To do this all you do is click on the text or image you want to apply it to and then clicked the drop shadow button which is selected below.






No comments:
Post a Comment